Tutti i dubbi su Google Meet: domande e risposte
Sommario:
- D. Come posso condividere un file?
- D. Come posso modificare le autorizzazioni?
- D. Posso modificare le autorizzazioni dopo la condivisione?
- Q. Posso condividere un file pubblicamente?
- D. Posso condividere un'intera cartella?
- D. Che dire della condivisione di un intero Google Drive?
- D. Posso condividere file con utenti non Gmail?
- D. Come posso impedire il download di file?
- D. Posso trasferire la proprietà di un file o una cartella?
- D. Esistono limiti di archiviazione per la condivisione?
- D. Che altro dovrei tenere a mente?
- Condivisione di file resa facile
Google Drive offre un fantastico set di opzioni di archiviazione e strumenti di produttività basati su cloud, ma ciò che rende il servizio ancora migliore è l'host di funzionalità di collaborazione incluse all'interno.
Non devi più lavorare su un documento da solo quando i tuoi colleghi possono contemporaneamente modificare e commentare - sì, tutto in tempo reale.

Tuttavia, le funzionalità di condivisione dei file di Google Drive possono inizialmente sembrare travolgenti. Facciamo un respiro profondo e approfondiamo alcune delle domande che possono sorgere quando si affrontano tutte queste meraviglie!
Leggi anche: Backup e ripristino di Android completi: l'unica guida di cui hai bisognoD. Come posso condividere un file?
A. Google Drive semplifica l'esecuzione della condivisione di file privati. Basta fare clic con il pulsante destro del mouse su un file e quindi fare clic su Condividi per aprire il popup Condividi con altri.

Nel campo Persone, inserisci gli indirizzi email di chiunque con cui desideri condividere il file. Google Drive dovrebbe immediatamente suggerire qualsiasi contatto esistente durante il completamento, rendendo l'intero processo un gioco da ragazzi.

Sei pronto per iniziare a condividere ora.
Oh aspetta! Stai bene con le autorizzazioni?
D. Come posso modificare le autorizzazioni?
R. Chiediti semplicemente cosa vuoi ottenere esattamente condividendo il file e dovresti avere una chiara idea delle autorizzazioni richieste per ciascun collaboratore.
Per impostazione predefinita, Google Drive concede autorizzazioni di modifica complete a tutti. Tuttavia, puoi modificarlo istantaneamente facendo clic sulla freccia giù accanto al campo Persone.

Selezionare Can Edit per concedere i diritti di modifica completi, Can Comment per limitare i collaboratori ai soli commenti o Can View per bloccare completamente il documento in modalità di sola lettura.
D. Posso modificare le autorizzazioni dopo la condivisione?
A. La condivisione di un documento con qualcun altro non è definitiva. Google Drive ti offre il controllo completo anche dopo aver concesso l'autorizzazione completa. Fai clic su Avanzate nella casella a comparsa Condividi con altri per visualizzare un elenco di persone con cui hai condiviso il documento.

Le autorizzazioni per ogni persona possono essere modificate tramite l'icona Freccia Giù dedicata posizionata comodamente accanto a ciascun nome. Puoi anche rimuovere completamente l'accesso a una persona facendo clic su x.
Q. Posso condividere un file pubblicamente?
A. La condivisione privata va bene, ma cosa succede se si desidera rendere un file disponibile per quasi tutti? Bene, puoi farlo anche tu.
Utilizza l'opzione Ottieni link condivisibile per generare un link pubblico: puoi anche scegliere di condividere direttamente il link tramite Gmail, Google Plus, Facebook o Twitter direttamente da Google Drive stesso.

Se necessario, è possibile modificare le autorizzazioni per le persone che accedono al file tramite il collegamento.
Fai clic su Modifica in Chi ha accesso e utilizza il menu a discesa accanto a Accesso per selezionare Modifica, Commenta o Visualizza.

Puoi modificare ulteriormente il funzionamento del link dopo averlo pubblicato da qualche parte. Selezionare Attivo - Pubblico sul Web in modo che chiunque possa trovare e accedere al file oppure Attivo - Chiunque abbia il collegamento per limitare l'accesso solo alle persone con il collegamento.
Se si desidera disabilitare il collegamento, selezionare Off - Persone specifiche. Le configurazioni di condivisione privata dovrebbero rimanere intatte.
Leggi anche: Come utilizzare e sincronizzare più di un account Google Drive su WindowsD. Posso condividere un'intera cartella?
A. Certo che puoi. Basta fare clic con il pulsante destro del mouse sulla cartella che si desidera condividere e fare clic sull'opzione Condividi. Tutto funziona esattamente come con la condivisione di singoli file. Lo stesso vale per la condivisione di link pubblici.

D. Che dire della condivisione di un intero Google Drive?
R. No, non puoi farlo. È un problema comune, in particolare quando si desidera condividere un intero disco con un datore di lavoro o un collega. Sfortunatamente, Google non è così accomodante.
Prima di andare avanti e prendere misure estreme - come condividere la tua e-mail e password - tieni duro!
C'è una soluzione alternativa e ciò comporta la creazione di una cartella principale - niente di spaventoso, solo un'altra cartella. Fare clic con il tasto destro del mouse sull'unità, selezionare Nuova cartella per creare una cartella, quindi spostare tutto all'interno della cartella.

Infine, condividi la cartella come faresti con qualsiasi altra cartella e voilà! Non è carino ma fa il lavoro.
Suggerimento pro: è abbastanza facile spostare tutto anche quando ci sono dozzine di elementi nella radice dell'unità. Premi Ctrl + A per selezionare tutto. Ora, tieni premuto il tasto Ctrl e fai clic sulla cartella principale per deselezionarla dal resto. Infine, trascina e rilascia gli elementi selezionati nella cartella principale.D. Posso condividere file con utenti non Gmail?
A. Puoi. Tuttavia, i tuoi collaboratori devono disporre di un account Google prima di poter modificare o commentare un documento, altrimenti sarebbero limitati alla sola visualizzazione di materiale.
Nel caso in cui non lo sapessi, la creazione di un account Google non richiede un account Gmail - praticamente qualsiasi indirizzo email funziona. Ciò dovrebbe rendere le persone convincenti a creare un account Google ancora più semplice!
D. Come posso impedire il download di file?
A. Desideri condividere un file o una cartella. Vuoi anche impedire alle persone di scaricarlo. A meno che la persona non disponga delle autorizzazioni di modifica, è possibile impedire che ciò accada.

Sotto le impostazioni di condivisione avanzate, c'è un'opzione elegante etichettata Disabilita opzioni da scaricare, stampare e copiare per commentatori e visualizzatori. Questa opzione impedisce alle persone di scaricare, stampare o spostare file su Google Drives personali.
D. Posso trasferire la proprietà di un file o una cartella?
A. Sei stanco di gestire un file? Trasferisci la proprietà del file a un altro collaboratore e rilassati. Nell'elenco delle persone che hanno accesso a un file, fai clic sulla freccia giù e seleziona È proprietario.

Il trasferimento della proprietà della cartella è un po 'confuso. Tutti i file all'interno della cartella ti appartengono ancora. Quindi, potrebbe essere necessario trasferire manualmente la proprietà di tutto all'interno della cartella in seguito.
D. Esistono limiti di archiviazione per la condivisione?
R. In quanto proprietario di un file o di una cartella, la quantità di dati utilizzata conta solo per il totale e non per quello dei tuoi collaboratori. Tuttavia, quando qualcuno aggiunge un nuovo elemento a una cartella condivisa, lo spazio di archiviazione conta per il creatore originale dell'elemento e non per te.

Inoltre, i tuoi collaboratori possono, se dispongono delle autorizzazioni di modifica, scegliere di copiare i file sul loro disco. In tal caso, l'archiviazione conta per la loro quota.
Se stai esaurendo lo spazio sul tuo account ma un collaboratore ha un piano di archiviazione migliore, il trasferimento della proprietà degli elementi è un'opzione, a meno che non desideri aggiornare Drive.
Leggi anche: Cosa fare quando Google Drive sta esaurendo lo spazioD. Che altro dovrei tenere a mente?
Ci sono una serie di limitazioni che non dovrebbero interessare davvero la maggior parte degli utenti. Ad esempio, solo un massimo di 100 persone possono modificare o commentare un documento in qualsiasi momento, sebbene un numero illimitato possa visualizzare il file.
Solo un massimo di 100 persone possono modificare o commentare un documento.
Inoltre, puoi aggiungere un massimo di 200 persone tramite la condivisione di link privati. Tuttavia, è possibile superare questa limitazione creando un gruppo Google.
Inoltre, ci sono restrizioni sulle dimensioni di vari tipi di file: un limite di 50 MB per i documenti di testo, un limite di 200 MB per le presentazioni, ecc. Google Drive non sincronizzerà alcuna modifica se tu oi tuoi collaboratori superate questi limiti.
Un elenco completo dei tipi di file supportati e i limiti delle dimensioni dei file sono disponibili qui.Condivisione di file resa facile
Google Drive semplifica davvero la condivisione e la gestione dei file. Assicurati solo di tenere sotto controllo i permessi dei file per evitare che le persone diventino furfanti e che le cose vadano bene. Inoltre, controlla l'archiviazione quando hai a che fare con file di grandi dimensioni per evitare che le cose sfuggano di mano.
Suggerimento interessante: utilizza questo strumento per controllare lo spazio di archiviazione di Google Drive in un formato facilmente digeribile.Se hai ulteriori domande sulla condivisione di file utilizzando Google Drive, basta inserire una riga nella sezione commenti qui sotto.
Vedi Successivo: Come eseguire il backup e la sincronizzazione di Google Foto e guidare dal computerWolfram Alpha prenderà le tue domande - Tutte le domande

Lo sviluppatore di Mathematica rivolge la sua attenzione alla creazione del motore di ricerca definitivo.
Domande frequenti su Google Caffeine: le tue domande hanno risposto
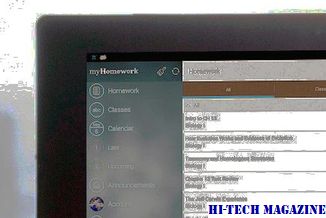
Google ha svelato Caffeine, una "architettura di nuova generazione" per la sua piattaforma di ricerca Web. Ecco una FAQ su cosa è la caffeina e cosa significa per te.
Se usi firefox send: tutte le domande frequenti hanno risposto

Firefox Send è un mezzo conveniente per trasferire file online. Ma ovviamente avrai più domande. Immergiti per alcune risposte tanto necessarie.







