COME AVERE IDEE NUOVE PER I CONTENUTI | #gaitorisponde
Sommario:
Moduli Google è un ottimo servizio online che aiuta qualsiasi utente a organizzare sondaggi, quiz, ecc. Oltre a questo, puoi anche raccogliere le risposte di varie persone, organizzare un concorso a premi, usalo per reclutare qualcuno nella tua squadra, organizzare sessioni di domande e risposte, raccogliere opinioni e altri ancora. Google Forms può funzionare come un modulo di contatto, dove puoi inviare o condividere la tua opinione. Se hai intenzione di utilizzare questo servizio ma non lo hai mai usato prima, ecco alcuni suggerimenti e trucchi di Google Form per iniziare con facilità.
Suggerimenti e trucchi di Google Form
1] Aggiungi collaboratori
Supponi che tu sono due o tre persone che desiderano ospitare un evento utilizzando Google Forms, quindi richiederebbe molto tempo se si modificava il modulo uno per uno. Invece, puoi semplicemente aggiungere altre persone al tuo modulo e lasciarle modificare allo stesso tempo. Inoltre, dovresti sapere che più di una persona non può modificare la stessa cosa alla volta. Ovviamente, Google Forms salverà l`ultimo. Pertanto, è necessario dividere il lavoro prima di aprire il modulo. In caso contrario, ci sarà un conflitto.
Per aggiungere un collaboratore, fai clic sul pulsante tratteggiato che è visibile nell`angolo in alto a destra dopo aver aperto un modulo e seleziona Aggiungi collaboratori .

Ora, puoi inserire il nome o l`indirizzo email del tuo collaboratore. Puoi anche includere un messaggio con la notifica in modo che il destinatario possa capire tutto.
2] Limite a 1 risposta per persona
Supponiamo che tu abbia organizzato un concorso usando Google Forms o ospitato qualcosa usando lo stesso. In questi casi, chiunque può rispondere al modulo Google tutte le volte che desidera. Per sbarazzarsi di questo problema qui è un semplice trucco. Puoi impedire a tutti di inserire più risposte. Ciò richiederà l`accesso dell`account Google. In caso contrario, il modulo non sarà in grado di rilevare la stessa persona. Il modulo sarà chiuso per lui / lei quando lui / lei entra nella sua risposta. Tuttavia, ha un inconveniente. Se qualcuno ha più di un account Google, lui / lei può rispondere più volte. Tuttavia, sarà meno spamming che senza questa opzione.
Per limitare a 1 risposta per persona, crea un modulo Google e fai clic su Impostazioni . Qui, otterrai un`opzione chiamata Limita a 1 risposta .

Basta fare un segno di spunta nella rispettiva casella e fare clic su Salva.
3] Consenti ai rispondenti di modificare dopo inviare
Supponiamo che tu abbia organizzato qualcosa in cui non importa se qualcuno modifica il suo messaggio anche dopo averlo inviato. A questo punto, puoi usare questo trucco per consentire ai rispondenti di modificare anche dopo aver inviato la risposta. Non richiede l`accesso a Google, il che significa che chiunque ha inviato una risposta può facilmente modificare il messaggio.
Per fornire tale opzione, crea un nuovo modulo e vai a Impostazioni . Sotto la scheda Generale , puoi usare un`opzione Modifica dopo invio .

Abilita questa opzione facendo spuntare la casella di controllo.
4] Seleziona il foglio di calcolo esistente su raccogliere la risposta
Ogni volta che si utilizza un modulo di Google per raccogliere qualcosa, verrà utilizzato un foglio di calcolo (foglio di calcolo di Google) per raccogliere tutte le risposte / voci o qualsiasi altra cosa richiesta. Ogni nuovo modulo utilizzerà un nuovo foglio di calcolo per raccogliere i dati. Ma, supponiamo, hai aperto qualcosa qualche settimana fa, dove hai delle risposte, e ora vuoi fare lo stesso di nuovo. In questo caso, se si desidera utilizzare il foglio di calcolo esistente per raccogliere risposte o dati, potrebbe essere necessario seguire questo trucco.
Quindi, prima, creare un nuovo modulo. Durante la creazione del modulo, otterrete due schede, ad esempio DOMANDE e RISPOSTE. Passare alla scheda RISPOSTE. Qui puoi trovare un pulsante del foglio di calcolo sullo schermo. Successivamente, puoi scegliere se desideri creare un nuovo foglio di lavoro o selezionare un foglio di lavoro esistente.

Seleziona la seconda opzione e scegli il foglio di calcolo che desideri utilizzare.
5] Cambia messaggio di conferma
Supponiamo che tu abbia creato un modulo per reclutare alcune persone. Pertanto, dovresti far sapere ai rispondenti quando risponderai. È possibile aggiungere la data nel messaggio di conferma. Per impostazione predefinita, il messaggio di conferma è La risposta è stata registrata . Per cambiarlo, apri un modulo e vai a Impostazioni . Nella scheda PRESENTAZIONE, puoi trovare l`opzione per cambiare il messaggio di conferma.

Puoi scrivere qualsiasi cosa in questo campo. Tuttavia, cerca di mantenerlo piccolo e significativo.
6] Invia conferma email agli intervistati
Questo è un nuovo modo per connettersi con gli intervistati. Puoi inviare un`email di conferma ai rispondenti, il che significa che il mittente riceverà un`email dopo aver inviato il modulo. Tuttavia, non vi è alcuna opzione incorporata. Devi installare un componente aggiuntivo chiamato Notifiche e-mail per moduli . Scaricalo da qui per il tuo browser Chrome.
7] Ricevi notifiche via email per nuove risposte
Il trucco sopra ti permetterà di inviare un`email di conferma agli intervistati che hai ricevuto la sua richiesta. Tuttavia, questo trucco ti aiuterà (o il proprietario del modulo) a ricevere una notifica via email ogni volta che qualcuno invia un modulo. Per abilitare la notifica via e-mail, crea un nuovo modulo e vai alla scheda RISPOSTE. Ora, fai clic sul pulsante con tre punti e seleziona Ricevi notifiche email per nuove risposte .
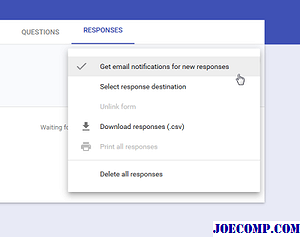
Tutto qui!
8] Incorpora il modulo nella pagina web
Vuoi incorporare Google Form su una pagina web? Questo trucco è per te. Con l`aiuto di questo trucco, saresti in grado di mostrare qualsiasi forma su qualsiasi pagina web, ma assicurati che la pagina web sia costruita con HTML. Oltre all`HTML, devi sapere cosa stai facendo in quanto utilizzerà IFRAME per visualizzare il modulo. Tuttavia, in un primo momento, creare il modulo e fare clic sul pulsante Invia . Successivamente, otterrai l`opzione Incorpora. Basta selezionare la dimensione desiderata e incollare il codice sulla pagina Web.

Dovrebbe visualizzare subito il modulo.
Parola finale
In precedenza, Google Forms aveva più opzioni e, cosa più importante, aveva regolari espressioni e condizioni . Tuttavia, questi sono stati eliminati nell`ultimo aggiornamento.
Dai un`occhiata a questi suggerimenti e trucchi su Google Sites per progettare un sito web migliore.
C # Tutorials, suggerimenti, trucchi per principianti eBook

Per saperne di programmazione c sharp. Scarica questo tutorial gratuito C #, consigli e suggerimenti per i principianti.
Microsoft OneNote Suggerimenti e trucchi per principianti

OneNote è un`applicazione utile per prendere appunti in Microsoft Office. Questo post di trucchi e suggerimenti di OneNote evidenzia alcuni dei migliori usi di OneNote.
Office 365: strumenti, suggerimenti, formazione, trucchi per principianti

Microsoft ha rilasciato Office 365 Welcome Training Kit che ti aiuterà ad ottenere avviato con Office 365. Include tutto, dalle bozze di e-mail per gli amministratori per inviare il servizio alle risorse di formazione.







