Burner Bonanza e Canva(rimozione sfondo e montaggio foto)
Sommario:
- Raccolto di base a Canva
- Ritaglia sul sito web Canva
- Ritaglia una nuova immagine
- Sostituisci un'immagine esistente
- Ritaglia su Canva Mobile Apps
- 5 migliori alternative Canva per iOS
- Ritaglia in forme
- Shape Crop sul sito web Canva
- App mobili
- 1. Usa Cerca per trovare una cornice
- # Come fare / Guide
- 2. Usa modello esistente
- Come utilizzare l'app Canva su Android: un tutorial dettagliato
- Il giro è una forma
Le parole mancano quando lodano Canva. È uno strumento così bello e utile per creare grafica per esigenze sia personali che professionali. Sebbene abbia tutto ciò che ci si aspetta dagli strumenti per creare grafici compatibili con i social media, manca una funzionalità.

Stiamo parlando del crop di forme. A volte, invece di aggiungere un semplice quadrato o un'immagine rettangolare, lo vogliamo in una forma diversa. Supponiamo che tu stia creando una scheda per il tuo amico in Canva e desideri ritagliare un'immagine a forma di cuore in quanto tale Canva non fornisce un'opzione diretta per questo. Tuttavia, esiste una soluzione alternativa.
Che si tratti di un cuore, un cerchio o qualsiasi altra forma, qui scoprirai come ritagliare le immagini in forme in Canva. Cominciamo prima con il raccolto di base.
Raccolto di base a Canva
Il metodo è diverso per il sito Web e le app mobili. Abbiamo coperto entrambi.
Ritaglia sul sito web Canva
Esistono due modi per ritagliare l'immagine. Il metodo varia se si sta sostituendo un'immagine esistente o si aggiunge una nuova immagine.
Ritaglia una nuova immagine
Quando aggiungi una nuova immagine al tuo modello, fai clic una volta su di essa. Quindi, fai clic sull'opzione Ritaglia presente nella parte superiore.

Vedrai che l'immagine ora ha angoli bianchi. Utilizzando uno degli angoli, trascinalo all'interno dell'immagine per ritagliarlo secondo le tue necessità. Infine, fai clic sull'opzione Fine in alto.


L'immagine verrà ritagliata. È interessante notare che se premi nuovamente l'opzione Ritaglia, vedrai anche l'immagine originale. Canva salva l'immagine originale e puoi tornarci in qualsiasi momento.

Sostituisci un'immagine esistente
Se si sceglie un modello esistente e si desidera sostituire la sua immagine, Canva ritaglia automaticamente l'immagine per adattarla al design del modello. Tuttavia, se non sei soddisfatto di ciò che Canva ha scelto, fai semplicemente clic sull'opzione Ritaglia. Quindi trascina l'immagine per ritagliarla in base al requisito. Premi il pulsante Fine per salvare le modifiche.


Ritaglia su Canva Mobile Apps
Sulle app mobili, tocca una volta l'immagine e premi l'icona di ritaglio in alto. Quindi, usando il gesto pizzica e zoom, ritaglia l'immagine. Tocca l'icona del segno di spunta per salvare le modifiche.


Anche su

5 migliori alternative Canva per iOS
Ritaglia in forme
Per motivi di tutorial, ritagliamo l'immagine in una forma circolare. I passaggi sono gli stessi anche per altre forme.
Shape Crop sul sito web Canva
Passaggio 1: apri il modello. Fai clic su Elementi dalla barra laterale. Seleziona la forma che preferisci in Cornici. Fare clic su Tutto per visualizzare tutti i frame disponibili.

Passaggio 2: la forma selezionata verrà aggiunta al modello. Ora trascina l'immagine che desideri ritagliare in una forma circolare su questo cerchio. Vedrai che occupa automaticamente il cerchio.


Passaggio 3: utilizzare uno dei quattro angoli arrotondati per modificare le dimensioni del cerchio.

Passaggio 4: fare doppio clic sul cerchio per ritagliare l'immagine. Otterrai quattro angoli bianchi, usali per ritagliare. Premi il pulsante Fine per salvare le modifiche.

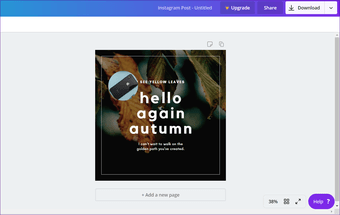
Allo stesso modo, puoi selezionare varie altre forme come cuore, ovale, poligono, numeri, alfabeti e altro.

App mobili
Esistono due metodi per farlo su app mobili (Android e iOS).
1. Usa Cerca per trovare una cornice
Canva non fornisce un'opzione adeguata per i frame nelle app mobili. Ottieni altre cose come illustrazioni, testo, immagine e persino forme. Ma le forme sono diverse dalle cornici. Quindi, useremo una soluzione alternativa.
Passaggio 1: aprire uno spazio vuoto o un modello esistente.
Passaggio 2: tocca l'icona Aggiungi nell'angolo in basso a destra.

Passaggio 3: tocca Illustrazione o Forma. Otterrai la barra di ricerca. Digita i frame e premi invio.


Passaggio 4: ora tocca il riquadro di tua scelta. Sarà aggiunto al modello.

Passaggio 5: tocca l'icona di modifica nel pannello inferiore. Quindi, tocca l'opzione Galleria.


Passaggio 6: selezionare l'immagine che si desidera ritagliare nella forma selezionata. Verrà ritagliato automaticamente in base alla forma.

Passaggio 7: per ritagliare l'immagine o modificare l'area visibile nella forma, toccare sulla cornice. Premi l'icona di modifica. Tocca l'icona di ritaglio e usando il gesto pizzica e zoom, modifica l'area visibile. Premi l'icona del segno di spunta per salvare la modifica.


Passaggio 8: utilizzare gli angoli per regolare le dimensioni della cornice.

Anche su
# Come fare / Guide
Fai clic qui per vedere la nostra pagina degli articoli How-to / Guide2. Usa modello esistente
Se usi un modello esistente con una forma a tua scelta, sarai anche in grado di ritagliare l'immagine. Ecco i passaggi:
Passaggio 1: nella schermata principale dell'app, cerca la forma desiderata. Diciamo un cerchio.


Passaggio 2: trova il modello che utilizza un'immagine in un cerchio.
Nota: non utilizzare l'immagine con un colore solido nella forma.
Passaggio 3: tocca il cerchio. Avrai tre opzioni nel pannello in basso. Tocca su Galleria per aggiungere un'immagine dal tuo cellulare. Quindi, tocca l'immagine che desideri ritagliare. Sarà ritagliato in una forma rotonda.

Passaggio 4: per modificare l'immagine, toccare l'icona di ritaglio. Quindi regola l'area visibile usando il gesto pizzico e zoom. Tocca il segno di spunta per salvarlo.

Anche su

Come utilizzare l'app Canva su Android: un tutorial dettagliato
Il giro è una forma
Puoi utilizzare la funzione di ritaglio circolare per generare immagini di profilo per vari social network. Se hai utilizzato un modello esistente, elimina semplicemente tutti gli altri elementi tranne la tua forma. In questo modo il modello avrà solo la forma su uno sfondo bianco. Puoi anche usare altre forme per progettare grafici creativi.
Successivo: Parlando di forme, sapevi che puoi ritagliare la tua immagine anche a forma di cerchio in Paint 3D? Controlla il tutorial per saperne di più.
Come ritagliare le immagini usando Microsoft PowerPoint

Questo tutorial mostra come usare PowerPoint per ritagliare le immagini in vari stili e formati sul tuo PC Windows.
Come ritagliare e modificare le immagini perfettamente in powerpoint

Scopri come ritagliare e modificare perfettamente le immagini in PowerPoint. Scopri anche come ritagliare le immagini con una forma e aggiungere effetti sorprendenti.
5 migliori siti Web per ritagliare le immagini in forme online

Vuoi ritagliare un'immagine in forma circolare o a forma di cuore? Prova questi cinque editor di foto online che ti consentono di ritagliare la tua foto in varie forme.







