Omni Swipe, l'app per il multitasking
Sommario:
- Come passare da un'app all'altra
- Android Pie vs Android Oreo: spiegate le nuove funzionalità
- Come abilitare Split-Screen
- 9 interessanti funzionalità di Android P per aumentare la produttività
- Suggerimento bonus: visualizza lo stato della RAM o della memoria in Android Pie
- Divertiti con il multitasking
Negli ultimi anni, le funzionalità degli smartphone sono migliorate molto. Che si tratti dell'aspetto esterno (senza cornice e di grandi schermi) o degli interni (RAM, software, ecc.), Non sorprende che gli smartphone siano ora dispositivi estremamente potenti.

Anche su schermi da 6 pollici, è possibile eseguire il multitasking e utilizzare due app in modo efficiente contemporaneamente. Disponibile da molti anni sui dispositivi Samsung, Google ha introdotto la funzione schermo diviso in Android Nougat. Con questa funzione, puoi aprire due app contemporaneamente sulla stessa schermata.
In Android Oreo, Google non ha cambiato molto in relazione alla funzionalità multitasking, tranne l'introduzione della modalità Picture-in-Picture (PIP). Tuttavia, in Android Pie, Google ha cambiato il modo di multitasking. Mentre la funzionalità di base è la stessa, ovvero è possibile passare da un'app recente all'altra e aprire due app sulla stessa schermata, il modo in cui si accede ad essa è completamente cambiato.
Quindi, in questo post, ti diremo come eseguire il multitasking in Android 9 o P.
Come passare da un'app all'altra
Prima di Android Pie, si preme il pulsante App recenti per aprire le app lanciate di recente. Queste app erano disposte in un layout a schede e si doveva scorrere verticalmente per selezionare una nuova app. Inoltre, potremmo toccare due volte il pulsante App recenti per passare rapidamente tra le due app lanciate di recente.
Tuttavia, non è questo il caso ora poiché si deve scorrere in orizzontale per visualizzare le app. La cosa positiva di questo formato è che l'intero schermo dell'app è ora visibile.

Per accedere alla schermata delle app recenti, Android Pie ha introdotto i gesti. Questi sono disabilitati per impostazione predefinita, ma quando abilitato, il pulsante App recenti è nascosto e una pillola sostituisce il pulsante Home. Tuttavia, non è necessario utilizzare i gesti, puoi continuare a utilizzare il tradizionale pulsante App recenti.
Ma se vuoi usarli, ecco come abilitarlo.
Passaggio 1: apri Impostazioni dispositivo e vai a Sistema. In Sistema, tocca Gesti.


Passaggio 2: in Gesti, troverai l'opzione Scorri verso l'alto sul pulsante Home. Toccalo. Attiva / disattiva l'impostazione per la schermata successiva.


Una volta abilitato questo gesto, devi scorrere verso l'alto dalla parte inferiore dello schermo per aprire le app recenti. Quindi è necessario trascinare la pillola da sinistra a destra per scorrere tra le app. Per chiudere un'app, devi scorrere verso l'alto. Allo stesso modo, per passare rapidamente da un'app all'altra, scorrere una volta da sinistra a destra nell'area inferiore dello schermo.
Anche su

Android Pie vs Android Oreo: spiegate le nuove funzionalità
Come abilitare Split-Screen
Se desideri utilizzare due app contemporaneamente sul tuo dispositivo Android Pie, devi utilizzare la modalità schermo diviso. In precedenza, si toccava l'icona a schermo diviso nelle app recenti per minimizzarle sullo schermo. Tuttavia, ora la procedura è leggermente diversa e non evidente per i neofiti.
Passaggio 1: scorrere verso l'alto nell'area in cui è presente la pillola. Verrai indirizzato alla schermata delle app recenti.

Passaggio 2: utilizzare la pillola o semplicemente scorrere in orizzontale sulle app per trovare l'app che è necessario utilizzare in schermo diviso.
Passaggio 3: tocca l'icona dell'app che appare nella parte superiore della scheda dell'app. Avrai due opzioni: informazioni sull'app e schermo diviso. Tocca su schermo diviso.


Una volta fatto, l'app occuperà la parte superiore dello schermo e le app recenti si sposteranno verso il basso.
Nota: se nel menu manca la funzione di schermo diviso, va bene, poiché al momento non tutte le app supportano la modalità schermo diviso.Passaggio 4: scegli un'altra app dall'elenco in basso per visualizzare queste due app in modalità schermo diviso.

Queste due app ora funzioneranno indipendentemente l'una dall'altra. Ad esempio, puoi guardare i video di YouTube in un'app e scorrere il tuo feed Twitter nell'altra.
Per chiudere la modalità schermo diviso, trascina il bordo dell'app che desideri visualizzare a schermo intero per espanderla. La seconda app si chiuderà automaticamente.
Anche su

9 interessanti funzionalità di Android P per aumentare la produttività
Suggerimento bonus: visualizza lo stato della RAM o della memoria in Android Pie
Con Android Oreo, Google ha rimosso lo stato della RAM dalle impostazioni. Mentre è presente nelle Opzioni sviluppatore, puoi anche visualizzarlo utilizzando il widget di memoria.
Per fare ciò, seguire i passaggi:
Passaggio 1: mantieni qualsiasi spazio vuoto nella schermata principale, quindi seleziona Widget dalle opzioni in basso.

Passaggio 2: scorrere verso il basso e trascinare Impostazioni nella schermata principale. Si aprirà la schermata di scelta rapida Impostazioni. Tocca su Memoria.


Passaggio 3: verrà creata una nuova icona di memoria nella schermata principale. Toccalo per visualizzare lo stato della memoria del tuo dispositivo.

Divertiti con il multitasking
Google introduce continuamente funzionalità che ci semplificano la vita e il lavoro. Una di queste funzioni è il multitasking. Ora che sai come farlo su Android Pie, divertiti.
Come eseguire il multitasking mentre si guarda un video su Android

Scopri come eseguire il multitasking mentre guardi un video sul telefono Android usando questa fantastica app.
Ottieni controlli a torta su Chrome su Android come il vecchio browser
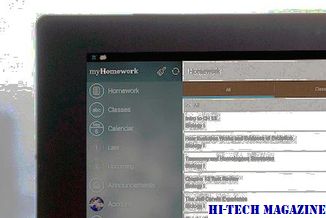
Ecco come ottenere i controlli della torta su Chrome su Android come il vecchio browser.
Come correggere la selezione della panoramica non funziona sulla torta Android 9.0

Non riesci a copiare testo e immagini dalla schermata Panoramica in Android 9.0 Pie? Ecco come correggere la selezione Panoramica.







