How To FIx Hypervisor is not Running Error on Windows 10 [Tutorial]
Windows 10/8 supporta client Hyper-V ; una tecnologia di virtualizzazione client flessibile, robusta e ad alte prestazioni che consente ai professionisti IT e agli sviluppatori di eseguire più istanze del sistema operativo simultaneamente sul proprio computer Windows.
Hyper-V richiede un sistema Windows 10/8 a 64 bit con almeno 4 GB RAM e SLAT o Traduzione di indirizzi di secondo livello. SLAT è una funzionalità della CPU. È anche chiamato RVI o Rapid Virtualization Indexing. Intel si riferisce ad esso come EPT o tabelle di pagine estese e AMD come tabelle di pagine nidificate.
Controlla se il tuo computer supporta Hyper-V
SLAT è presente nell`attuale generazione di processori a 64 bit di Intel e AMD; ma potresti voler ricontrollare se il tuo sistema supporta SLAT. Hyper-V non verrà installato se non si soddisfano i requisiti.
Per fare ciò, scaricare CoreInfo da SysInternals e posizionarlo nella cartella System32. Coreinfo è un`utilità della riga di comando che ti mostra la mappatura tra processori logici e processore fisico, nodo NUMA e socket su cui risiedono, nonché la cache assegnata a ciascun processore logico.
Successivamente, aprire il menu Win + X spostando il tuo mouse nell`angolo in basso a sinistra e clic destro. Seleziona Prompt dei comandi (amministratore). Scrivi coreinfo -v e premi Invio. Il comando -v scaricherà solo le funzioni relative alla virtualizzazione, incluso il supporto per la traduzione degli indirizzi di secondo livello.

Se hai bisogno di maggiori informazioni puoi visitare questo link su TechNet.
Abilita Hyper-V su Windows 10/8
Gli utenti esperti troveranno Hyper-V molto utile in quanto fornisce servizi e strumenti di gestione per la creazione di macchine virtuali e dei relativi strumenti. Per abilitare Hyper-V, aprire Pannello di controllo> Programmi> Programmi e funzionalità> Disinstalla un programma> Attiva o disattiva le funzionalità di Windows.

Controlla l`opzione Hyper-V. Gli strumenti di gestione di Hyper-V includono GUI e strumenti da riga di comando. La piattaforma Hyper-V fornirà servizi che è possibile utilizzare per creare e gestire macchine virtuali e le relative risorse. Fare clic su OK.

Windows cercherà i file richiesti, applicherà le modifiche e infine richiederà di riavviare il computer. Riavviare il computer sarà possibile vedere che Hyper-V è stato abilitato su Windows 8.

Vai qui per guardare un video da Microsoft che ti mostrerà come configurare una rete virtuale, uno switch virtuale e virtuale Macchina che utilizza Hyper-V in Windows.
Come abilitare o avviare Windows Defender manualmente in Windows 10

Questo post mostrerà come attivare, attivare o avviare Windows Defender manualmente su un computer Windows 10/8/7. Se non aiuta, potrebbe essere necessario risolvere il problema.
Come abilitare Outlook come il riquadro di lettura in Gmail
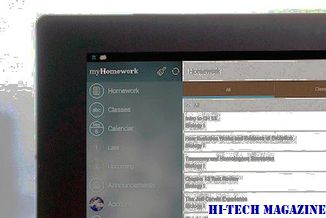
Scopri come abilitare Outlook come il riquadro di lettura in Gmail.
Come installare, installare la stampante multifunzione HP Officejet 6500a plus

Scopri come impostare e installare la stampante multifunzione HP Officejet 6500A Plus.







