Come Accedere a un VPS Windows con Remote Desktop App per Mac OS X
Sommario:
Questo tutorial ti spiegherà come controllare a distanza la macchina virtuale Windows 8. La maggior parte delle persone ha installato Windows utilizzando VirtualBox e VMware. A volte abbiamo bisogno di trasferire file dalla macchina virtuale al sistema host e viceversa. Stabilire una connessione desktop remoto e semplicemente eseguire un`operazione di copia-incolla è la procedura migliore per trasferire file da un sistema operativo ad altri.
Controllo remoto di Windows Virtual Machine
Oggi vedremo come una connessione desktop remota può essere creato per controllare Windows 8 installato su VMware utilizzando la connessione Desktop remoto dal sistema host Windows 7. Ma la stessa procedura si applica anche a Windows 10.
Dovremo modificare alcune impostazioni prima di avviare la connessione.
Impostazioni per il sistema host
- In primo luogo su Windows 7, vai su Pannello di controllo> Sistema e sicurezza> sistema. Fare clic su Consenti accesso remoto
- In Assistenza remota, è necessario selezionare la casella di spunta `Consenti connessioni di Assistenza remota al computer`.
- `Consenti connessioni da computer che eseguono qualsiasi versione di Desktop remoto` il pulsante di opzione deve essere checke

Impostazioni per Windows Virtual Machine
- In Windows 8, tocca il riquadro del pannello di controllo.
- Vai a Altre impostazioni nella parte inferiore dell`elenco delle impostazioni. Qui troverai la stessa interfaccia desktop del Pannello di controllo.
- Ripeti la stessa operazione di Windows 7.

Se utilizzi VMware Virtual Machine, troverai la scheda di rete VMware installata sia nell`host che come bene come sistema virtuale. Per trovarlo, premere il tasto Finestra + R per aprire il comando Esegui e digitare ncpa.cpl .
Troverete la scheda di rete VMware.
Assegnare un indirizzo IP non identico adatto a entrambe le macchine.


Ora è il momento di avviare Connessione desktop remoto
- Apri connessione desktop remoto
- Digitare l`indirizzo IP del computer Windows 8 e fare clic su Connetti
- Inserire le credenziali per accedere a Windows 8.

Questo è tutto ! È tutto fatto!
Ora, se si desidera utilizzare Desktop remoto da Windows 8, è consigliabile eseguire un`installazione accurata e la Connessione desktop remoto può essere stabilita su una LAN o su un altro sistema Guest poiché si tratta di un caso complesso da remoto controlla un sistema host da una macchina virtuale.
Vediamo i passaggi.
- Esegui le impostazioni sopra menzionate su entrambi i sistemi
- Tocca il riquadro del desktop remoto
- Inserisci l`indirizzo IP del target sistema
- Inserire le credenziali


Ora è possibile trasferire facilmente i file da un sistema ad un altro ed eseguire facilmente varie operazioni utilizzando Remote Desktop.
In remoto LogMeIn Pro2 consente di controllare il PC - e la stampante e i trasferimenti di file - in remoto

Controlla il tuo PC da remoto - e in gran parte - su Internet con LogMeIn Pro2.
Come controllare Android da remoto usando teamviewer
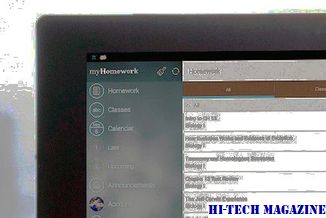
Ecco come controllare Android da remoto utilizzando TeamViewer QuickSupport.
Come controllare Amazon Fire TV e Android TV da remoto con Android

I telecomandi TV sono piuttosto pochi. Controlla facilmente la tua Android TV e Amazon Fire TV con questa app Android intelligente. Continua a leggere per saperne di più!







