Attivare le restrizioni per i bambini su iPhone e iPad (ed evitare che utilizzino app e carta di cre
Sommario:
- 1. Statistiche del tempo dello schermo
- 2. Impostazione dei limiti dell'app
- Come impostare il controllo genitori in Google Play Store (Guida completa)
- 3. Condivisione della famiglia
- 4. Tempo morto
- 5. Sempre consentito
- Come impostare il controllo genitori su Amazon Prime Video
- 6. Limitazioni di contenuto e privacy
- È ora di spegnere lo schermo
Con la recente versione di iOS 12 sono arrivate molte funzionalità, una delle quali ha attirato l'attenzione dei genitori in tutto il mondo. Screen Time promette di aiutare i genitori a controllare ciò che i loro figli possono e non possono guardare in loro assenza. In questa guida vedremo come tu, come genitore, puoi usare Screen Time di iOS 12 per impostare il controllo genitori e limitare il tempo che tuo figlio trascorre su un iPhone o iPad.

Un recente rapporto di Common Sense Media, citato dalla CNN, afferma che i bambini sotto gli 8 anni trascorrono più di 2 ore ogni giorno incollati al loro schermo. E il 42% di loro ha il proprio tablet. I genitori hanno poca scelta e sono felici di tenere occupati i loro piccoli in modo che possano concentrarsi sul lavoro.
Apple vuole aiutarli con Screen Time. Vediamo come funziona.
1. Statistiche del tempo dello schermo
Avvia l'app Impostazioni e dovresti vedere una nuova opzione chiamata Screen Time. Toccalo per vedere un rapporto dettagliato del tuo utilizzo con diverse app per gruppi di categorie. Per impostazione predefinita, queste statistiche vengono ripristinate a mezzanotte. Le statistiche del mio iPhone mostrano che in media ho trascorso quasi un'ora sui social media ogni giorno.


Tocca il nome del dispositivo per visualizzare una suddivisione a livello di app del tempo sullo schermo.


Screen Time ti dirà anche quante notifiche ricevi ogni giorno e da quali app. Puoi quindi lavorare per frenarlo.
2. Impostazione dei limiti dell'app
Limite app è una funzione Screen Time che ti consente di impostare un limite di tempo per diverse categorie di app come giochi, social media, intrattenimento e così via. Tocca Limiti app e seleziona Aggiungi limite. Non è possibile selezionare singole app qui.


Seleziona le singole categorie di app o scegli Tutte le app e le categorie per imporre un limite di tempo a ogni app. Dopo aver selezionato le categorie, tocca Aggiungi nell'angolo in alto a destra per continuare.


È possibile impostare un limite di tempo compreso tra 1 minuto e 23 ore e 59 minuti. Ogni giorno, il limite di tempo dello schermo verrà ripristinato automaticamente. Appena sotto il contatore del tempo, vedrai un'opzione Giorni personalizzati. Puoi usarlo per selezionare i giorni della settimana in cui verrà applicato il limite o meno. Forse, puoi lasciare i fine settimana fuori dall'affare?
Puoi impostare limiti di tempo diversi anche per categorie diverse. Ripeti nuovamente l'intero processo per le categorie una per una.

Come per lo screenshot sopra, sono un'ora di gioco e 30 minuti di social media sul mio iPhone.
Cosa succede quando il termine è scaduto? Le icone di tutte le app che sono state limitate svaniranno con un'icona a forma di timer che viene visualizzata davanti al nome dell'app. Se il limite di tempo impostato in Screen Time scade al momento dell'utilizzo dell'app, verrai accolto con un avviso sullo stesso con un'opzione per aumentare tale limite.


Per assicurarsi che i bambini non siano in grado di aumentare questo limite di tempo senza la tua autorizzazione, Apple ha codificato un codice temporale schermo. Torna a Screen Time e scorri verso il basso per trovarlo.

Toccalo per impostare un codice numerico a 4 cifre univoco. Il tuo giovane dovrà ora chiederti di aumentare il tempo sullo schermo che puoi scegliere di accettare o ignorare. Poiché è protetto con passcode, i bambini non possono né modificare le impostazioni né prolungare il tempo di visualizzazione senza che tu lo sappia.


Puoi aumentare il tempo di visualizzazione di 15 minuti, 1 ora o approvare per il resto della giornata. Non è possibile immettere un valore personalizzato.
Anche su

Come impostare il controllo genitori in Google Play Store (Guida completa)
3. Condivisione della famiglia
Se hai più di un dispositivo iOS a casa, puoi utilizzare l'opzione Condivisione famiglia. Ciò ti consentirà di consentire o vietare il tempo extra sullo schermo in remoto tramite il tuo dispositivo iOS. Riceverai una notifica quando il bambino desidera utilizzare l'iPhone o l'iPad oltre il limite impostato.

Riceverai anche rapporti settimanali su quanto tempo trascorrono i bambini su diverse app e sul dispositivo stesso.
4. Tempo morto
I tempi di inattività ti permetteranno di scegliere orari specifici della giornata in cui il dispositivo verrà bloccato per sempre. Puoi attivarlo durante i pasti, prima di coricarsi o quando il bambino sta facendo i compiti. Accadranno due cose durante i tempi di inattività.


Sarai comunque in grado di ricevere telefonate su iPhone e saranno accessibili solo le app che hai autorizzato. Tutte le altre app saranno bloccate.
Questo ci porta a impostare le app che sono sempre autorizzate ad aprire, qualunque cosa accada.
5. Sempre consentito
Le app sempre consentite, come suggerisce il nome, sono quelle che continueranno a funzionare indipendentemente dal tempo di visualizzazione abilitato. Questa funzione non ti consente di imporre restrizioni su un'app necessaria o su quelle che dovrebbero essere accessibili in qualsiasi momento.


Se hai programmato un downtime, le app nella categoria Sempre consentite continueranno a funzionare come previsto. Queste due funzionalità sono pensate per essere utilizzate insieme.
Anche su

Come impostare il controllo genitori su Amazon Prime Video
6. Limitazioni di contenuto e privacy
Questa è una parte importante di Screen Time. Quando attivi questa impostazione, sarai in grado di limitare e controllare un'app e gli acquisti in-app in remoto dal tuo iPhone o iPad. Questo ti aiuterà a evitare che la fattura della tua carta di credito voli attraverso il tetto a causa di acquisti accidentali.


Puoi anche impostare Restrizioni contenuto qui. In base al paese in cui vivi, puoi limitare video, musica, TV, film, libri, web, app e persino contenuti Siri a seconda dell'età dei tuoi figli. Questo ti aiuterà a proteggere i bambini da contenuti per adulti, violenti e odiosi.

Ci sono anche alcune altre impostazioni disponibili come la possibilità di limitare servizi di localizzazione, contatti, calendari e Bluetooth. Puoi limitare il volume a un livello decente o limitare i dati mobili se i giochi possono essere riprodotti offline. Passalo uno alla volta.
È ora di spegnere lo schermo
Con il rilascio di Screen Time in iOS 12, Apple ha risolto due problemi alla volta. Ora i genitori non solo possono monitorare ciò che i loro figli guardano o fanno il loro tempo sullo schermo, ma possono anche limitare l'accesso a determinate app e contenuti. La possibilità di fare tutto ciò da remoto è l'unica ciliegina sulla torta.
Next up: possiedi anche uno smartphone Android? Vuoi imparare come impostare il controllo genitori in Android. Clicca sul link qui sotto per scoprirlo.
Come cambiare la risoluzione dello schermo e le impostazioni dello schermo in Windows 10

Scopri come cambiare la risoluzione dello schermo, la calibrazione del colore, il testo ClearType, la scheda video , Dimensionamento del testo e altre impostazioni di visualizzazione in Windows 10.
Come impostare il Controllo genitori su Netflix
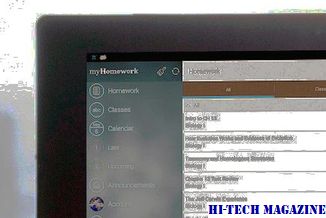
È Possibile impostare il Controllo genitori sul proprio account Netflix. Scopri come impostare la protezione tramite password su Netflix per impedire ad altri di guardare i programmi.
Top 4 modi per impostare il controllo genitori in Android per i bambini

Sei preoccupato per tuo figlio che usa troppo lo smartphone? Non vuoi che lei consumi contenuti dannosi online? Ecco 4 modi per impostare il controllo genitori in Android.







