Excel 2016 - Tutorial 9: Gestire la stampa in Excel
Sommario:

Puoi variare cose come numero di pagina, intestazione e piè di pagina basati su sezioni, sequenze di pagine dispari e molto altro. Per ulteriori informazioni su questa visita alla pagina di supporto di Microsoft. E per imparare il processo di stampa del logo della tua azienda su ogni pagina, continua a leggere.
I passaggi per inserire un logo nell'intestazione di MS Excel
Ti suggeriamo di iniziare con un documento vuoto, creare un modello con qualsiasi disegno / dato desiderato e salvarlo per riferimenti e utilizzo futuri. Quindi, eccoci qui: -
Passaggio 1: vai alla scheda Inserisci del documento e fai clic su Intestazione e piè di pagina come evidenziato nell'immagine seguente.

Passo 2: Non appena lo fai vedrai la parte superiore del tuo documento divisa in tre sezioni rettangolari. Qui, è necessario scegliere la posizione (sinistra, centro, destra) per inserire il logo. Andremo con l'allineamento a sinistra.

Passaggio 3: dopo aver selezionato la casella, verrà visualizzata una scheda Progettazione come Strumenti intestazione e piè di pagina. Fare clic sulla scheda Progettazione, quindi fare clic su Immagine.

Nota: ricorda che è l'opzione Immagine nella scheda Progettazione. Non confondere questa opzione con l'opzione predefinita Inserisci -> Immagine. Questa opzione è quella di inserire immagini nel documento principale.
Passaggio 4: dopo aver selezionato l'immagine, la casella di intestazione verrà riempita con il testo come mostrato di seguito. Non preoccuparti; l'immagine è lì (fai clic ovunque all'esterno dell'intestazione e controlla).

Inoltre, se si desidera formattare le dimensioni dell'immagine, la posizione e proprietà simili, è possibile fare clic sullo strumento Formato immagine. La finestra di dialogo presenta una scheda per Dimensione e un'altra per Immagine.


Altre opzioni per ridimensionare l'immagine all'interno del documento o regolare il margine sono posizionate nella scheda Progettazione principale.

Passaggio 5: il modello è pronto. Riempilo per N numero di pagine e stampalo. Il logo verrebbe stampato in alto a sinistra su ogni pagina. ????

Conclusione
Questo è davvero un modo efficace per aggiungere valore aziendale a qualsiasi documento. Un altro modo per standardizzare un documento è aggiungendo una filigrana ad esso. Cosa preferisci? Utilizzerai questo approccio adesso? Ditecelo nella sezione commenti.
Assicurati che la posta elettronica generale venga soddisfatta

Email Center Pro aiuta le piccole imprese a gestire account di posta elettronica condivisi per ricevere tale corrispondenza come generale richieste di informazioni e richieste di assistenza clienti.
Come stampare la prima riga o colonna su ogni pagina di Excel
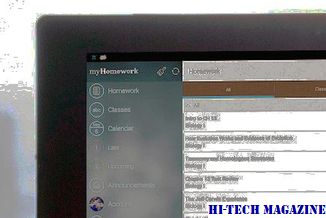
Scopri come stampare la prima riga o colonna (o qualsiasi riga o colonna specifica) su ogni pagina di Excel.
5 migliori app Android per aggiungere loghi alle tue foto

Le persone rubano le tue immagini? Proteggili aggiungendo il tuo logo sul tuo telefono Android. Ecco cinque app Android che ti permetteranno di farlo.







