MasterExcel.it - Tutorial Blocca Riquadri Excel: come bloccare righe o colonne in un foglio Excel
Sommario:
- Congela riga superiore
- Congela la prima colonna
- Riquadri di congelamento
- Sbloccare i riquadri
- Conclusione

Tuttavia, c'è un difetto nel fare proprio così tanto. Se noti da vicino vedrai che le intestazioni scorrono via mentre scorri il documento (in basso o a sinistra). Allora, qual è il significato delle intestazioni se non puoi averle dappertutto? Bene, puoi ed è quello che ti diremo oggi.
Ma prima di andare avanti diamo un'occhiata al mio set di dati di esempio (immagine a sinistra) e al modo in cui le intestazioni si nascondono quando scorro il mio foglio (immagine a destra).

MS Excel offre uno strumento diligente che consente di bloccare i riquadri del documento in modo che non scorrano e rimangano nell'area visualizzabile in qualsiasi momento. Passare alla scheda Visualizza ed evidenziare sullo strumento Blocca riquadri. Vediamo ciascuna di queste opzioni.

Congela riga superiore
Quando si seleziona questa opzione, la riga superiore del foglio Excel ottiene la proprietà non scorrevole. Ciò significa che quando si sposta la barra verticale verso il basso tutti tranne la riga superiore scorrerà con la barra di scorrimento. Confronta l'immagine qui sotto con quella mostrata nella parte superiore dell'articolo; prendere nota delle posizioni di scorrimento.

Congela la prima colonna
Non sempre abbiamo le intestazioni per le righe, vale a dire. la colonna più a sinistra. Ma quando lo facciamo, diventa importante acquisire proprietà simili per l'intera colonna. La scelta di questa opzione manterrà sempre intatta la prima colonna. Dai di nuovo un'occhiata all'immagine qui sotto e confronta con le immagini precedenti.

Riquadri di congelamento
Questa opzione è piuttosto interessante e soddisfa le esigenze di rendere non più scorrevoli più righe e colonne. C'è un piccolo processo da seguire per farlo funzionare. Ad esempio, si desidera eseguire il rendering delle prime due righe e delle prime due colonne utilizzando questa opzione, quindi sarà necessario selezionare la cella contando la terza riga e la terza colonna.

Quindi vai su Viste -> Blocca riquadri e fai clic su Blocca riquadri. L'immagine mostra come funzionerebbe il risultato. Confrontalo con gli altri per una migliore comprensione.

Sbloccare i riquadri
Niente è completo senza contrasto. Se disponi dei privilegi per bloccare righe e colonne, dovresti anche essere in grado di sbloccarle. Per caso se hai applicato uno degli strumenti di blocco e poi vai su Viste -> Blocca riquadri vedrai che la prima opzione nell'elenco è cambiata e ti consente di sbloccare i riquadri.

Conclusione
Eseguo questa attività su quasi tutti i miei fogli di lavoro, specialmente quando la misura dei dati è maggiore della mia area dello schermo. Non solo semplifica il mio compito, ma aiuta anche coloro con cui condivido il mio documento. Ti aiuterà? Ditecelo nella sezione commenti.
Come selezionare riga o colonna come titolo di stampa del report Microsoft Excel

I titoli di stampa Microsoft Excel sono una caratteristica importante per report a più pagine in cui le colonne e le righe dei dati correlati si riversano su altre pagine. Impara a utilizzare questa funzione in modo efficace.
Come stampare la prima riga o colonna su ogni pagina di Excel
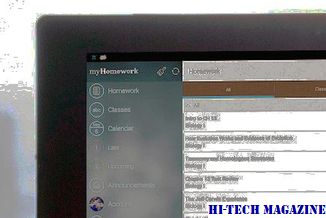
Scopri come stampare la prima riga o colonna (o qualsiasi riga o colonna specifica) su ogni pagina di Excel.
Come utilizzare i marcatori di riga e colonna su edit plus

Ecco come utilizzare i marcatori di riga e colonna su Edit Plus.







