Notepad++ [Tutorial ITA] | Parte #2
Sommario:
- Applicazione e utilizzo di marcatori di riga
- Applicazione e utilizzo degli indicatori di colonna
- Conclusione
Edit Plus è senza dubbio uno degli editor di testo più ricchi di funzionalità. In effetti, le sue capacità vanno oltre uno strumento di modifica del testo. Quindi, è ampiamente utilizzato nel settore, in particolare dai programmatori.

Come programmatore, devo spesso guardare il codice sorgente, il debug dei file di registro, i file di dati e molto altro. E quando lo faccio, i marker rendono il mio compito facile.
I marcatori sono come pin che possono essere posizionati su righe e colonne sul documento. Aiuta a contrassegnare una o più posizioni in modo da poter tornare facilmente ai luoghi contrassegnati dopo aver fatto scorrere in altri luoghi. Questo mi aiuta a taggare i miei luoghi di interesse su un determinato documento.
Ecco un esempio che mostra i marcatori. I rettangoli verdi rappresentano gli indicatori di riga e le linee blu rappresentano gli indicatori di colonna.

Applicazione e utilizzo di marcatori di riga
Ogni volta che vuoi posizionare un marcatore su una riga, porta il cursore su quella riga. Quindi, vai a Cerca -> Marcatori -> Attiva / disattiva marcatore.

Come avrai notato, altre opzioni sono Cancella tutti i marker, vai al marker successivo e vai al marker precedente.
Ecco le rispettive scorciatoie da tastiera e i dettagli delle funzioni.
- Attiva / disattiva marcatore (F9): posiziona o rimuove un marcatore sulla riga della posizione corrente del cursore.
- Cancella tutti i marker (Ctrl + Maiusc + F9): rimuove tutti i marker dal documento. Non esegue la funzione inversa.
- Next Marker (F4): porta il cursore sulla riga del marker successivo; verso il basso dalla posizione corrente del cursore nel documento (si avvolge nella parte inferiore del documento).
- Marker precedente (Maiusc + F4): porta il cursore sulla riga del marker precedente; verso l'alto dalla posizione corrente del cursore nel documento (si sposta nella parte superiore del documento).
Applicazione e utilizzo degli indicatori di colonna
Ogni volta che vuoi posizionare un marcatore su una colonna, porta il cursore su quella colonna. Quindi, vai a Documento -> Indicatore colonna -> Imposta indicatore colonna.

Viene visualizzata una finestra di dialogo che consente di specificare le posizioni dei marker di colonna fino a un massimo di 10 marker.

Altre opzioni sono Mostra marcatore colonna, vai al marcatore colonna successiva e vai al marcatore colonna precedente.
Ecco le rispettive scorciatoie da tastiera e i dettagli delle funzioni.
- Mostra marcatore colonna (Alt + Maiusc + M): commuta tra mostrare e nascondere i marcatori colonna.
- Indicatore colonna successiva (Alt + Freccia destra): porta il cursore sulla colonna dell'indicatore successivo; a destra rispetto alla posizione corrente del cursore nel documento (si avvolge all'estremità destra del documento).
- Indicatore colonna precedente (Alt + Freccia sinistra): porta il cursore sulla colonna del marcatore precedente; verso sinistra dalla posizione corrente del cursore nel documento (si sposta all'estremità sinistra del documento).
Per i marker di colonna, hai la possibilità di cambiare il colore del marker. Per farlo, vai su Strumenti -> Preferenze.

Quindi vai su Generale -> Colori -> Indicatore di colonna, deseleziona Predefinito e scegli il colore desiderato.

Conclusione
A volte i miei documenti arrivano a migliaia di righe. I marker mi aiutano a ricordare e appuntare le cose importanti. E una volta che l'ho fatto, spostarmi tra le linee segnate diventa estremamente facile. Mi fa sicuramente risparmiare molto tempo e fatica.
Come selezionare riga o colonna come titolo di stampa del report Microsoft Excel

I titoli di stampa Microsoft Excel sono una caratteristica importante per report a più pagine in cui le colonne e le righe dei dati correlati si riversano su altre pagine. Impara a utilizzare questa funzione in modo efficace.
Rendi la riga superiore, la colonna sinistra o i riquadri non scorrevoli in ms Excel

Scopri come rendere la riga superiore, la colonna sinistra o i riquadri non scorrevoli in MS Excel.
Come stampare la prima riga o colonna su ogni pagina di Excel
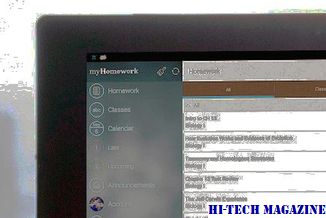
Scopri come stampare la prima riga o colonna (o qualsiasi riga o colonna specifica) su ogni pagina di Excel.







